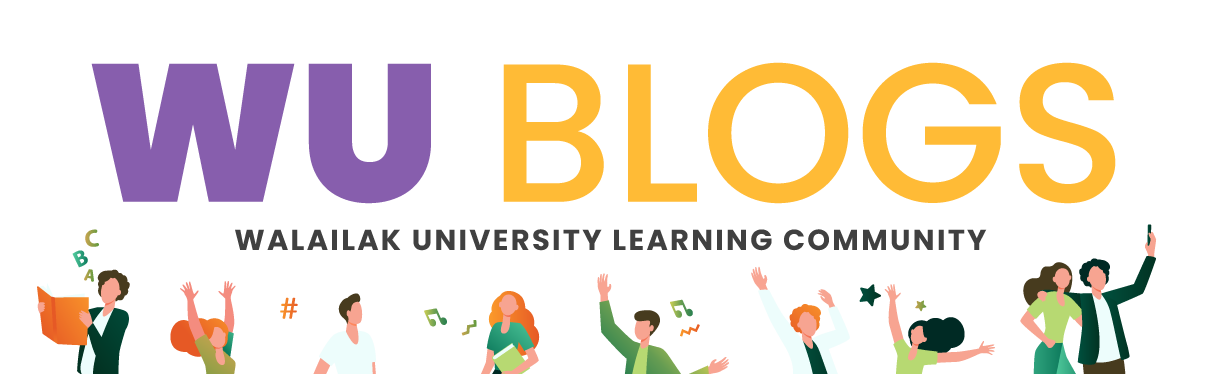การเชื่อมต่อ Google Form กับ Google Calendar เป็นเทคนิคที่น่าสนใจและมีประโยชน์มากๆ โดยการเชื่อมต่อสองบริการนี้จะช่วยให้คุณสามารถจัดการเวลาและการนัดหมายได้อย่างมีประสิทธิภาพมากขึ้น ในบทความนี้เราจะมาอธิบายถึงประโยชน์ของ Google Form และ Google Calendar และวิธีการเชื่อมต่อสองบริการนี้โดยใช้ Google Script
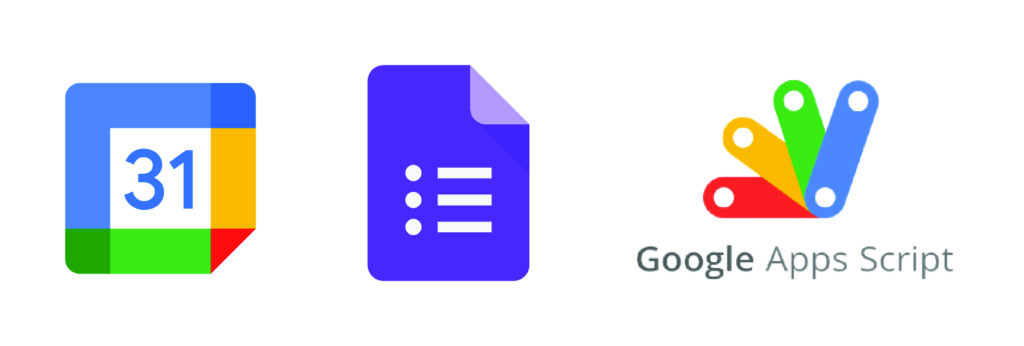
การเชื่อมต่อ Google Form กับ Google Calendar จะช่วยให้คุณสามารถสร้างแบบฟอร์มการนัดหมายที่เชื่อมโยงกับ Google Calendar ได้อย่างง่ายดาย และยังสามารถปรับแต่งการแจ้งเตือนและการส่งอีเมลเพื่อยืนยันการนัดหมายได้อีกด้วย นอกจากนี้ยังมีฟีเจอร์การตั้งค่าเวลาสำหรับการนัดหมายแบบอัตโนมัติที่คุณสามารถกำหนดได้ตามต้องการ ทำให้เป็นการจัดการเวลาที่สะดวกและรวดเร็วขึ้น
ด้วยการเชื่อมต่อ Google Form กับ Google Calendar คุณสามารถเพิ่มความสะดวกสบายในการจัดการเวลาและการนัดหมายได้อย่างมีประสิทธิภาพ โดยเฉพาะอย่างยิ่งสำหรับผู้ที่ต้องการจัดการเวลาและการนัดหมายในการทำงานหรือธุรกิจของตนเอง หวังว่าบทความนี้จะเป็นประโยชน์และช่วยให้คุณสามารถใช้ Google Form และ Google Calendar ในการจัดการเวลาของคุณอย่างมีประสิทธิภาพและประหยัดเวลาได้มากขึ้นครับ
การเชื่อมต่อระหว่าง Google Form กับ Google Calendar ลักษณะที่ผู้เขียนแนะนำในบทความนี้จะเหมาะสำหรับผู้เขียนที่มีทักษะและความเข้าใจเกี่ยวกับ Javascript เบื้องต้น การใช้ในลักษณะของการที่ต้องมีการเข้าถึงปฏิทินร่วมกันหลาย ๆ คนจะทำให้สามารถมองเห็นปฏิทินพร้อมกันโดยอัตโนมัติ ไม่จำเป็นต้องมาสร้างปฏิทินใหม่ และสามารถนำไปปรับใช้ให้เข้ากับความต้องการของผู้อ่านได้เลย
ในการเชื่อมต่อระหว่าง Google Form และ Google Calendar จะมีหลายวิธีเลยทีเดียว แต่ในบทความนี้ผู้เขียนจะมาแนะนำการเชื่อมต่อระหว่าง Google Form และ Google Calendar โดยใช้บริหารของ Google อีกหนึ่งตัวที่มีชื่อว่า App scripts จะมีขั้นตอนและวิธีการทำอย่างไร มาติดตามกันครับ
ขั้นตอนที่ 1 การเตรียม Google calendar
ไปที่ https://calendar.google.com/calendar/u/0/r เพื่อสร้างปฏิทินใหม่ จากนั้นไปที่ การตั้งค่า
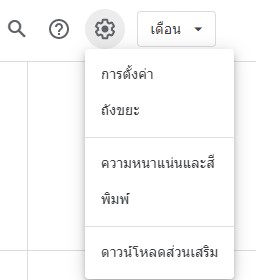
จากนั้นไปที่เมนู เพิ่มปฏิทิน > สร้างปฏิทินใหม่ ให้ระบุชื่อปฏิทินที่ต้องการ และคำอธิบาย จากนั้นคลิกปุ่ม สร้างปฏิทิน
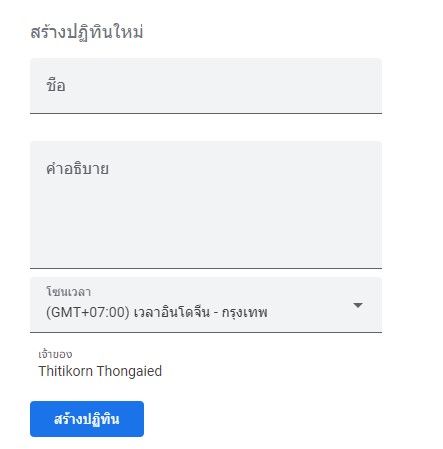
เมื่อคลิกปุ่มสร้างปฏิทิน จะปรากฏชื่อปฏิทินในแถบด้านซ้ายมือ
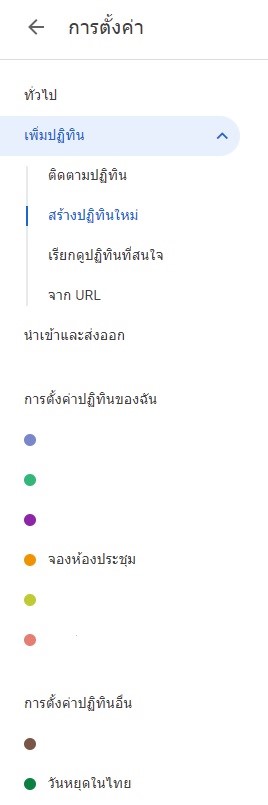
ให้คลิกไปที่ชื่อห้องประชุม จากนั้นให้คลิกที่ ใช้งานร่วมกับปฏิทิน และ copy หรือเก็บรหัสปฏิทินไว้
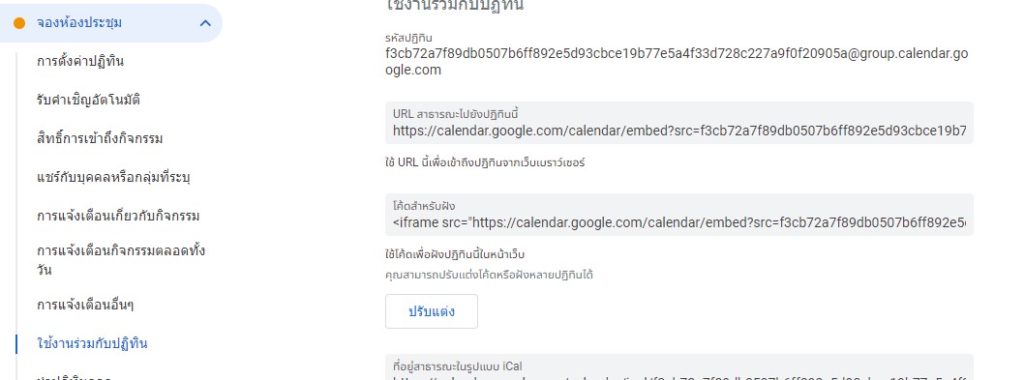
ขั้นตอนที่ 2 การเตรียม Google Form
ไปที่ https://docs.google.com/forms/u/0/ เพื่อสร้างแบบฟอร์มสำหรับกรอกข้อมูล และให้ทำการทดสอบบันทึกแบบฟอร์ม
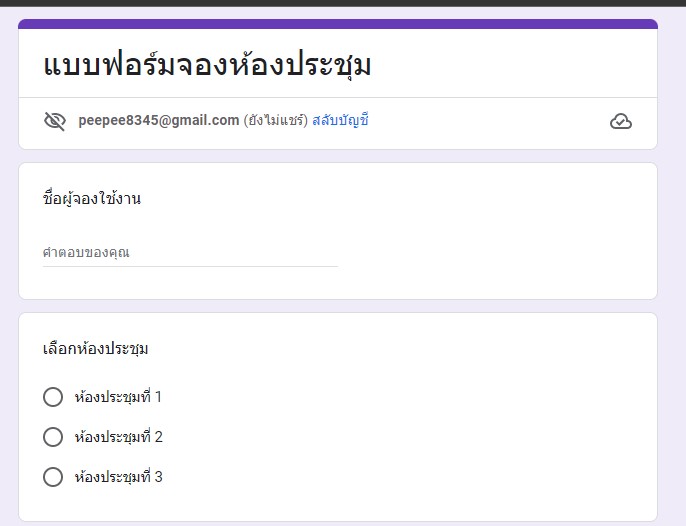
หลังจากได้ทำการทดสอบกรอกข้อมูลแล้วให้ไปที่เมนู การตอบกลับ จากนั้นคลิก ลิงค์ไปยังชีต เพื่อสร้างชีตแสดงรายการข้อมูลที่บันทึก

ข้อมูลที่ถูกบันทึกมาจากหน้าฟอร์ม

เป็นอันเสร็จสิ้นขั้นตอนการเตรียม Google Form
ขั้นตอนที่ 3 การเชื่อมต่อระหว่าง Google Form และ Google Calendar
ให้ผู้อ่านกลับมาที่ Google Form และคลิกไปยังชีต

จากนั้นจะปรากฏหน้าจอดังภาพ ให้คลิกเมนู ส่วนขยาย > App script

จากนั้นให้นำ script ด้านล่างไปใช้งาน
function addCalendarEvent() {
let data = SpreadsheetApp.getActiveSheet().getDataRange().getValues();
let datalast = data[data.length – 1];
let month = [“Jan”, “Feb”, “Mar”, “Apr”, “May”, “Jun”, “Jul”, “Aug”, “Sep”, “Oct”, “Nov”, “Dec”];
let addTime = datalast[0];
let userName = datalast[1];
let userEmail = datalast[2];
let userPhone = datalast[3];
let userTitle = datalast[4];
let startUseFullDate = datalast[5];
let startUseTime = datalast[6];
let endUseFullDate = datalast[7];
let endUseTime = datalast[8];
let startUseHours = startUseTime.getHours();
let startUseMinutes = startUseTime.getMinutes();
let startUseMilliseconds = startUseTime.getMilliseconds();
let startUseDate = startUseFullDate.getDate();
let startUseMonth = month[startUseFullDate.getMonth()];
let startUseYear = startUseFullDate.getFullYear().toString();
let endUseHours = endUseTime.getHours();
let endUseMinutes = endUseTime.getMinutes();
let endUseMilliseconds = endUseTime.getMilliseconds();
let endUseDate = endUseFullDate.getDate();
let endUseMonth = month[endUseFullDate.getMonth()];
let endUseYear = endUseFullDate.getFullYear().toString();
let startFullDateCreateEvent = new Date(startUseMonth + ‘ ‘ + startUseDate + ‘, ‘ + startUseYear + ‘ ‘ + startUseHours + ‘:’ + startUseMinutes + ‘:’ + startUseMilliseconds);
let endFullDateCreateEvent = new Date(endUseMonth + ‘ ‘ + endUseDate + ‘, ‘ + endUseYear + ‘ ‘ + endUseHours + ‘:’ + endUseMinutes + ‘:’ + endUseMilliseconds);
let addCalendarID = CalendarApp.getCalendarById(‘c_a69caf9f1ef3361f4346c507b557946a243a829e6280368ce19eedb5a8cffda5@group.calendar.google.com’);
addCalendarID.createEvent(“จองการใช้งาน : ” + userTitle, startFullDateCreateEvent, endFullDateCreateEvent,
{ description: “ชื่อผู้จองใช้งาน : ” + userName + “\nEmail : ” + userEmail + “\nเบอร์โทรติดต่อ : ” + userPhone + “\nเวลาเริ่มใช้งาน : ” + startUseHours + ‘:0’ + startUseMinutes + ” น.\nเวลาใช้งานเสร็จ : ” + endUseHours + ‘:0’ + endUseMinutes + ” น.\nเวลากรอกข้อมูล : ” + addTime }
)
}
อธิบายการทำงานของ script
สามารถอ่านเอกสารของ Google calendar ได้ที่ https://developers.google.com/apps-script/reference/calendar/calendar?hl=th
1.สร้างคำสั่ง SpreadsheetApp.getActiveSheet().getDataRange().getValues(); เป็นคำสั่งในการรับข้อมูลที่เข้ามาภายในชีตโดยการรับค่ามาจาก Google Form
2.จากนั้นใช้คำสั่ง CalendarApp.getCalendarById(ระบุรหัสปฏิทิน); เก็บไว้ในตัวแปร addCalendarID เพื่อระบุรหัสของปฏิทินที่ต้องการเรียกใช้งาน
3.จากนั้นใช้ method
createEvent(title, startTime, endTime) |
เรียบเรียงและเขียนโดย : นายฐิติกร ทองเอียด