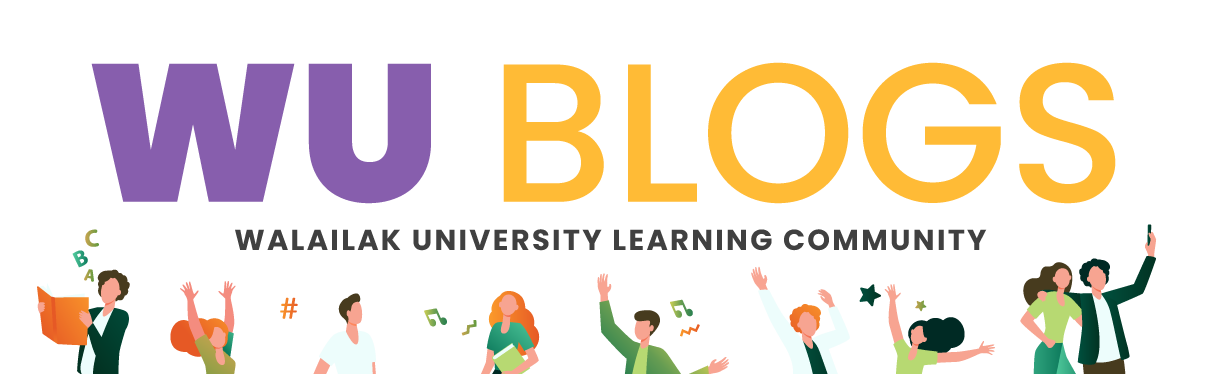สำหรับใครหลาย ๆ คนที่อยากติดตั้ง OneDrive บนเครื่องคอมพิวเตอร์ให้สามารถใช้งานได้ในเครื่องของตัวเอง วันนี้เรามีคู่มือการติดตั้ง OneDrive สำหรับคนที่ยังไม่เคยที่ติดตั้งมาก่อน เริ่มตั้งแต่ดาวน์โหลดถึงเปิดการใช้งานกันเลย แต่เบื้องต้นเรามารู้จักกับ OneDrive คืออะไร? กับข้อมูลของ Microsotf เจ้าของ OneDrive กันก่อนว่าคืออะไร
OneDrive คือ บริการระบบคลาวด์ของ Microsoft ที่เชื่อมต่อคุณกับไฟล์ทั้งหมดของคุณ ซึ่งช่วยให้คุณสามารถจัดเก็บและปกป้องไฟล์ของคุณ แชร์ไฟล์กับผู้อื่น และเข้าถึงไฟล์เหล่านั้นได้จากทุกที่บนอุปกรณ์ทั้งหมดของคุณ เมื่อคุณใช้ OneDrive กับบัญชีที่บริษัทหรือโรงเรียนของคุณจัดให้ บางครั้งเรียกว่า “OneDrive สำหรับที่ทำงานหรือโรงเรียน ” ซึ่งเคยเรียกว่า “OneDrive for Business” ดังนั้นคุณอาจยังคงเห็นชื่อนั้นในสถานที่
(อ้างอิง : www.support.microsoft.com/th-th/office/onedrive-สำหรับที่ทำงานหรือโรงเรียนคืออะไร-187f90af-056f-47c0-9656-cc0ddca7fdc2)
วิธีการดาวน์โหลด
1. คลิก “ดาวน์โหลด” OneDrive เวอร์ชันล่าสุด https://www.microsoft.com/th-th/microsoft-365/onedrive/download และทำการติดตั้งตัวโปรแกรม
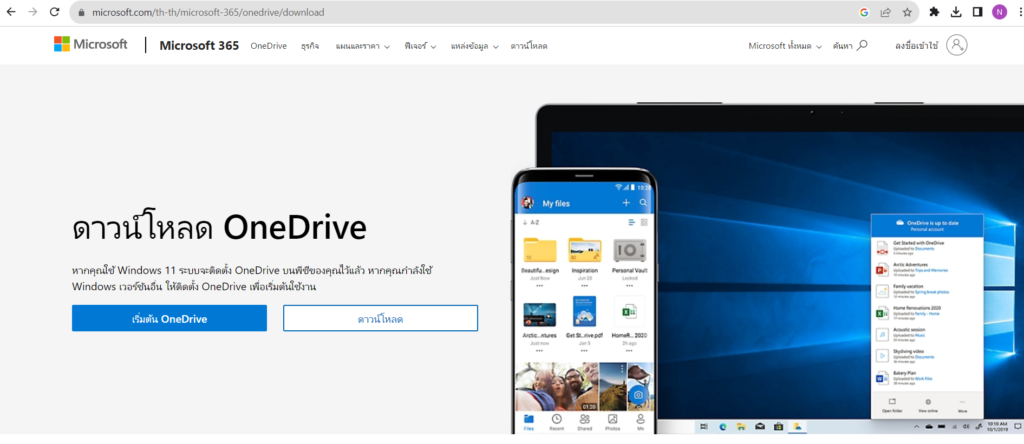
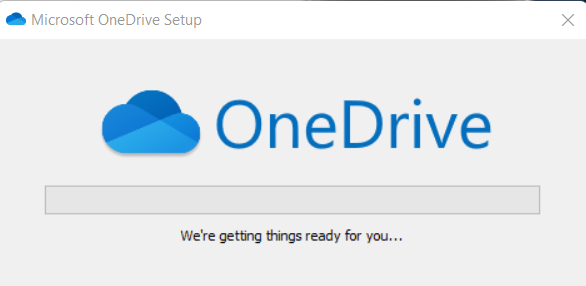
วิธีการเข้าใช้งาน
2. หลังจากติดตั้งโปรแกรมเสร็จแล้ว ทำการลงชื่อเข้าใช้อีเมลของบัญชี Microsoft ใช้ ( username@st.wu.ac.th ) แล้วเลือก ลงชื่อเข้าใช้ และใส่ Password เพื่อตั้งค่าบัญชี OneDrive
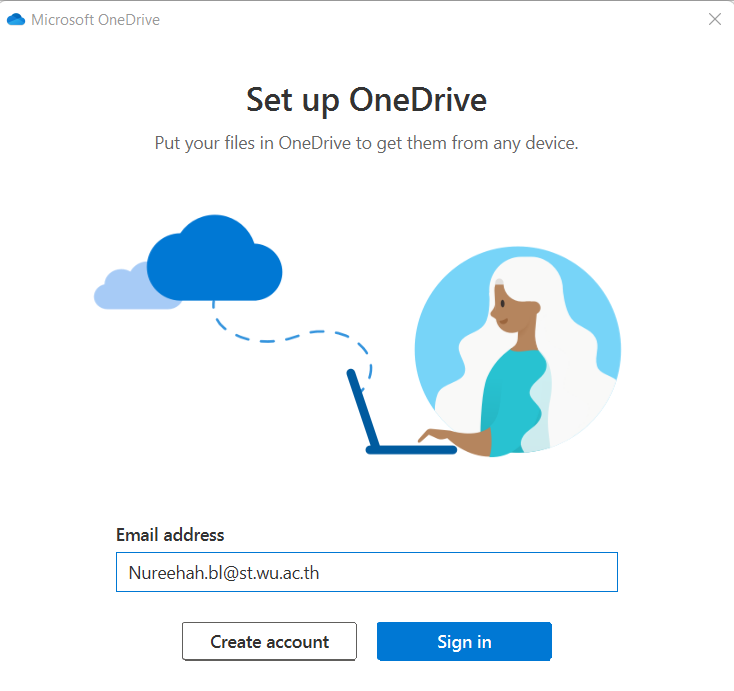
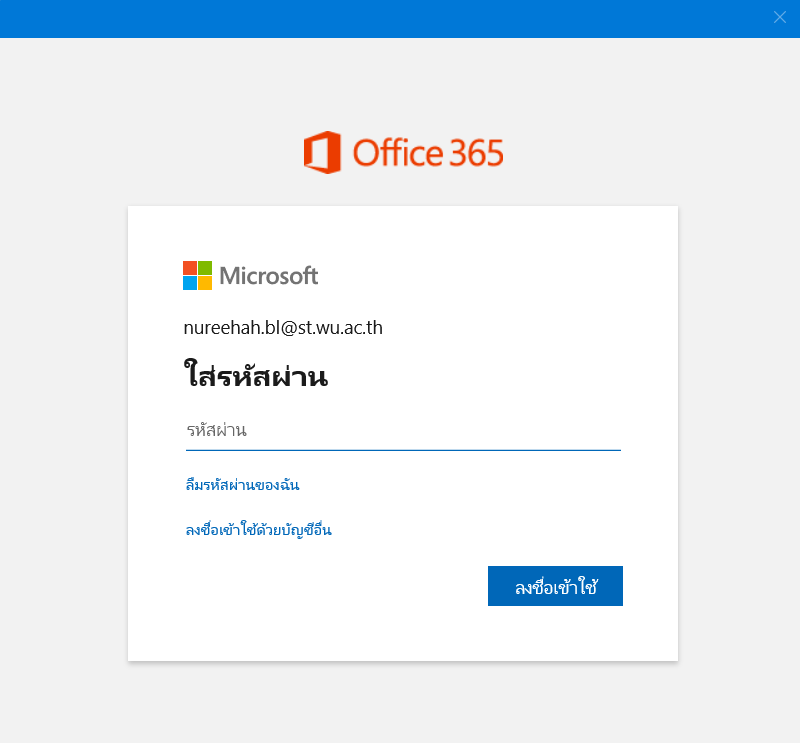
3. คลิกเลือก Next รูปที่ 1 สามารถเลือก Back up รูปที่ 2 แล้วเลือกโฟลเดอร์ในเครื่องคอมพิวเตอร์ หรือไม่ Back up ก็ได้ และทำการคลิก Continue
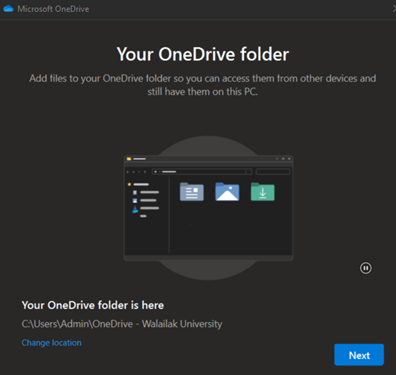
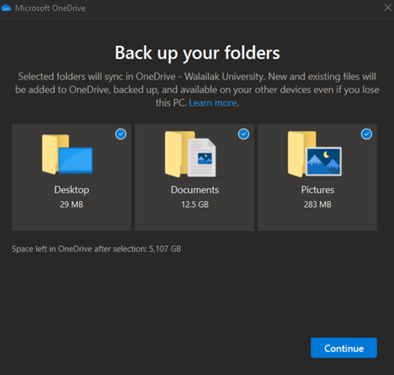
4. จากนั้นคลิก Next แล้วคลิก Later ข้อ 6 และเลือก “open my OneDrive folder”
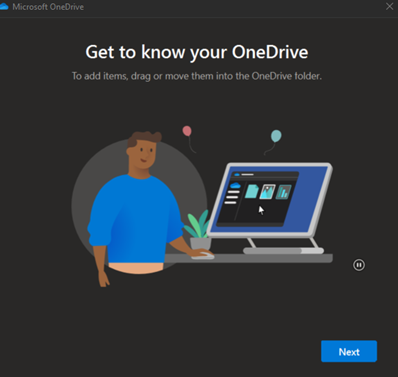
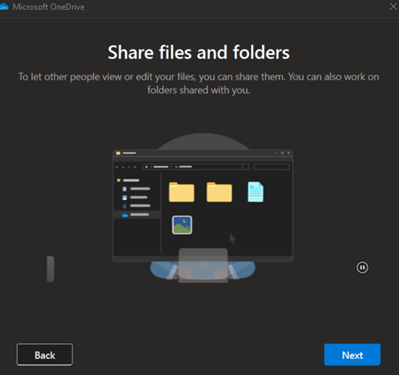
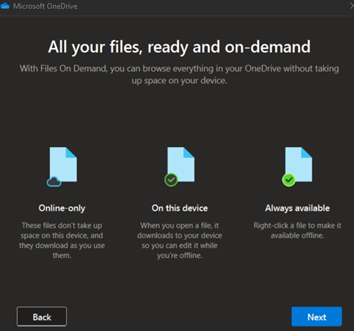
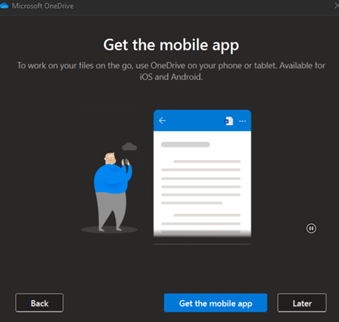
5. สามารถเข้าถึงไฟล์ต่าง ๆ ที่อยู่ใน OneDrive ได้จากเมนูด้านซ้ายบน PC เสร็จสิ้นการติดตั้ง OneDrive
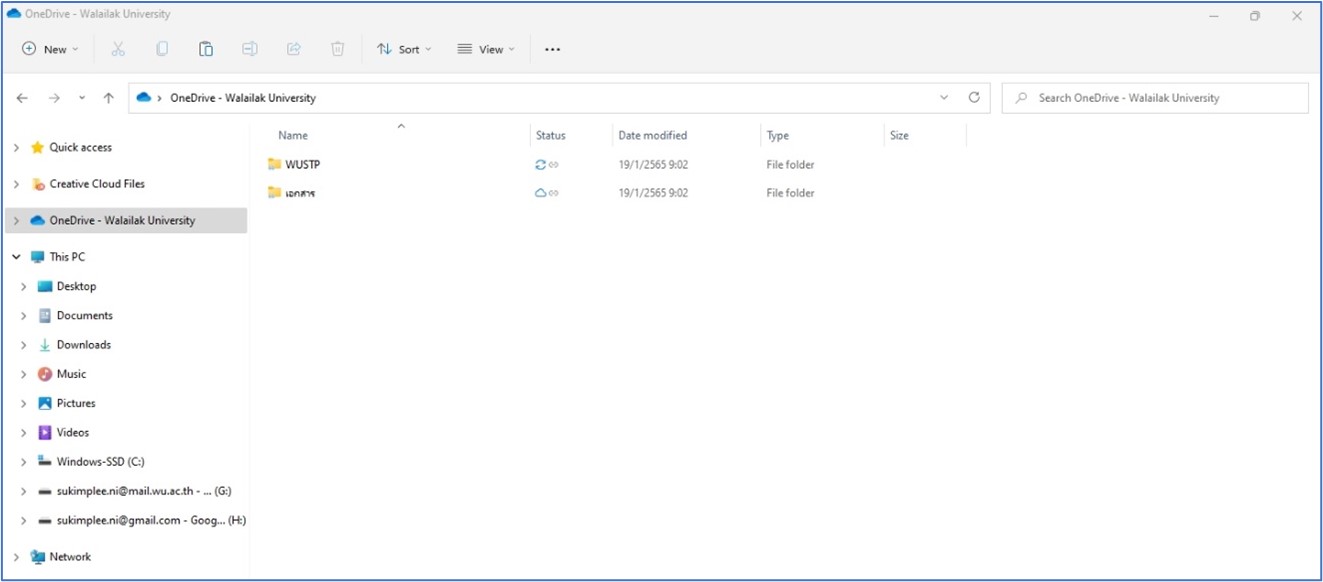
เป็นอย่างไรกันบ้างกับการดาวน์โหลดและติดตั้งตัวโปรแกรม OneDrive บนเครื่องคอมพิวเตอร์ของเรา กับวิธีการดาวน์โหลด และวิธีการใช้งาน สามารถเปิดไฟล์ใน OneDrive แบบออนไลน์ได้ด้วย แค่คลิกขวาเลือก View online ใน OneDrive ของเรา ก็สามารถใช้งานได้แล้ว